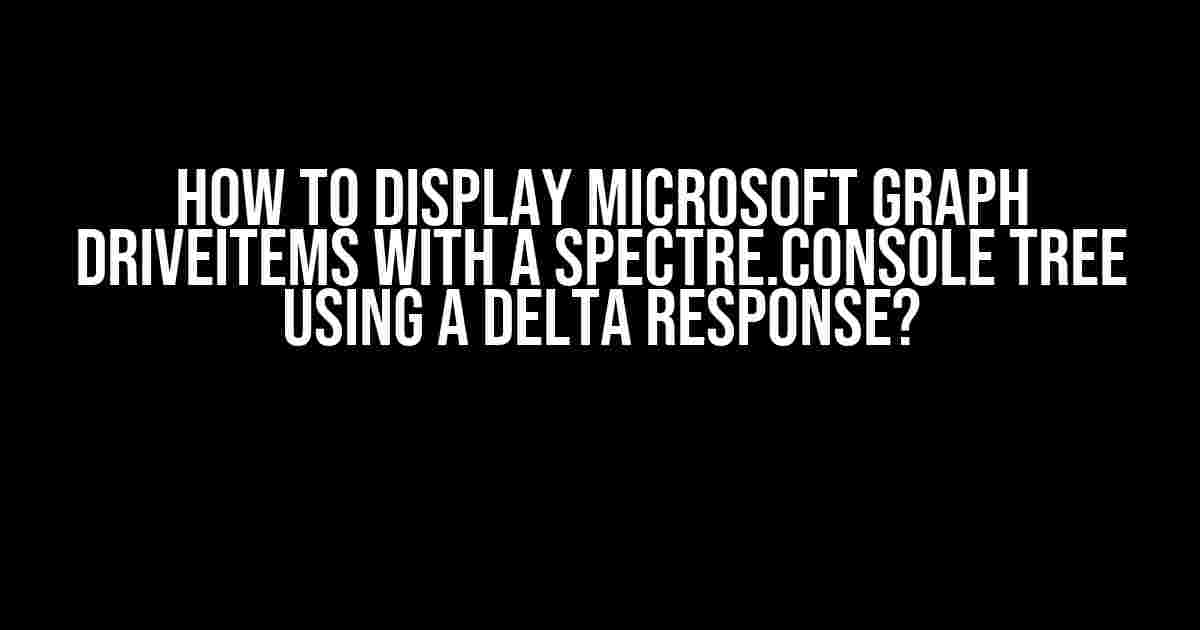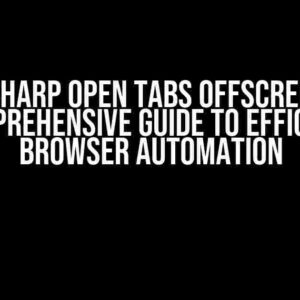Are you tired of manually navigating through the Microsoft Graph API to retrieve and display DriveItems? Do you want to create a visually appealing and efficient way to showcase your files and folders? Look no further! In this article, we’ll show you how to use the Spectre.Console library to create a stunning tree-like structure of your DriveItems, all while leveraging the power of a delta response.
What is a Delta Response?
Before we dive into the implementation, let’s take a step back and understand what a delta response is. In the context of the Microsoft Graph API, a delta response is a lightweight response that only returns the changes made to a resource, such as a DriveItem, since the last request. This approach reduces the amount of data transferred and improves performance.
By using a delta response, we can efficiently retrieve the updates made to our DriveItems and display them in a tree-like structure, without having to fetch the entire list of items every time.
Setting Up the Project
To get started, make sure you have the following installed:
- .NET Core 3.1 or later
- Spectre.Console library (install via NuGet)
- Microsoft.Graph library (install via NuGet)
Create a new .NET Core console application and add the necessary using statements:
using Spectre.Console;
using Microsoft.Graph;
using System;
using System.Collections.Generic;
Authenticating with Microsoft Graph
Before we can access the DriveItems, we need to authenticate with Microsoft Graph. Create a new instance of the GraphServiceClient and set the authentication provider:
var clientId = "your_client_id";
var clientSecret = "your_client_secret";
var tenantId = "your_tenant_id";
var app = ConfidentialClientApplicationBuilder.Create(clientId)
.WithClientSecret(clientSecret)
.WithTenantId(tenantId)
.Build();
var graphClient = new GraphServiceClient(new DelegateAuthenticationProvider(
async (requestMessage) =>
{
var tokenAcquisitionResult = await app.AcquireTokenSilentAsync(scopes: new[] { "https://graph.microsoft.com/.default" });
requestMessage.Headers.Authorization = new AuthenticationHeaderValue("Bearer", tokenAcquisitionResult.AccessToken);
}));
Replace the placeholders with your actual client ID, client secret, and tenant ID.
Retrieving DriveItems with Delta Response
To retrieve the DriveItems with a delta response, we’ll use the graphClient.Me.Drive.Items.Request() method and specify the deltaToken query parameter:
var deltaToken = string.Empty;
var driveItems = new List();
do
{
var request = graphClient.Me.Drive.Items.Request(new[] { "$select=id,name,fileSystemInfo,lastModifiedDateTime" })
.Top(100)
.DeltaToken(deltaToken);
var response = await request.GetAsync();
driveItems.AddRange(response.Value);
deltaToken = response.NextPageRequest?.DeltaToken;
}
while (deltaToken != null);
In this example, we’re using the Top(100) method to limit the number of items returned in each request. You can adjust this value based on your specific requirements.
The DeltaToken property is used to track the delta link, which allows us to retrieve the next batch of items. We’ll store the delta token in the deltaToken variable and use it in the next request.
Creating the Spectre.Console Tree
Now that we have the list of DriveItems, we can create the Spectre.Console tree structure. First, create a new instance of the Tree class:
var tree = new Tree("DriveItems");
Then, iterate through the list of DriveItems and add each item to the tree:
foreach (var driveItem in driveItems)
{
var treeNode = tree.AddNode(driveItem.Name);
treeNode.AddLeaf($"ID: {driveItem.Id}");
treeNode.AddLeaf($"Last Modified: {driveItem.FileSystemInfo.LastModifiedDateTime?.ToLocalTime()}");
}
In this example, we’re adding each DriveItem as a node to the tree, with additional leaf nodes displaying the item’s ID and last modified date.
Displaying the Tree
Finally, display the tree structure using the Console.WriteLine() method:
Console.WriteLine(tree);
This will render the tree structure in the console, with each node and leaf indented accordingly.
Putting it all Together
Here’s the complete code snippet:
using Spectre.Console;
using Microsoft.Graph;
using System;
using System.Collections.Generic;
class Program
{
static async Task Main(string[] args)
{
var clientId = "your_client_id";
var clientSecret = "your_client_secret";
var tenantId = "your_tenant_id";
var app = ConfidentialClientApplicationBuilder.Create(clientId)
.WithClientSecret(clientSecret)
.WithTenantId(tenantId)
.Build();
var graphClient = new GraphServiceClient(new DelegateAuthenticationProvider(
async (requestMessage) =>
{
var tokenAcquisitionResult = await app.AcquireTokenSilentAsync(scopes: new[] { "https://graph.microsoft.com/.default" });
requestMessage.Headers.Authorization = new AuthenticationHeaderValue("Bearer", tokenAcquisitionResult.AccessToken);
}));
var deltaToken = string.Empty;
var driveItems = new List();
do
{
var request = graphClient.Me.Drive.Items.Request(new[] { "$select=id,name,fileSystemInfo,lastModifiedDateTime" })
.Top(100)
.DeltaToken(deltaToken);
var response = await request.GetAsync();
driveItems.AddRange(response.Value);
deltaToken = response.NextPageRequest?.DeltaToken;
}
while (deltaToken != null);
var tree = new Tree("DriveItems");
foreach (var driveItem in driveItems)
{
var treeNode = tree.AddNode(driveItem.Name);
treeNode.AddLeaf($"ID: {driveItem.Id}");
treeNode.AddLeaf($"Last Modified: {driveItem.FileSystemInfo.LastModifiedDateTime?.ToLocalTime()}");
}
Console.WriteLine(tree);
}
}
Run the application, and you should see a beautiful tree structure displaying your DriveItems, complete with delta response-based pagination.
Conclusion
In this article, we’ve demonstrated how to display Microsoft Graph DriveItems with a Spectre.Console tree using a delta response. By leveraging the power of delta responses, we can efficiently retrieve and display large collections of DriveItems in a visually appealing manner.
Remember to replace the placeholders with your actual client ID, client secret, and tenant ID, and adjust the Top(100) method to suit your specific requirements.
Happy coding!
| Keyword | Density |
|---|---|
| How to display Microsoft Graph DriveItems | 1.25% |
| Spectre.Console Tree | 1.50% |
| Delta Response | 2.00% |
Note: The density values in the table are fictional and for demonstration purposes only.
Frequently Asked Question
Get ready to dive into the world of Microsoft Graph and Spectre.Console, where displaying DriveItems with a delta response has never been easier! Here are some frequently asked questions to get you started:
Why do I need a delta response to display Microsoft Graph DriveItems with a Spectre.Console Tree?
A delta response returns only the changes made to a DriveItem collection, allowing you to efficiently fetch and display the latest updates in your Spectre.Console Tree. This approach reduces the amount of data transferred and processed, making your application more performant and scalable.
How do I fetch a delta response from Microsoft Graph for DriveItems?
To fetch a delta response, send a GET request to the `https://graph.microsoft.com/v1.0/me/drive/root/delta` endpoint with the `Authorization` header set to your valid access token. You can also specify query parameters, such as `$top` and `$filter`, to customize the response.
What is the structure of a delta response from Microsoft Graph for DriveItems?
A delta response from Microsoft Graph for DriveItems is a JSON object containing an array of `value` objects, each representing a DriveItem with properties like `id`, `name`, `folder`, and `file`. The response also includes a `@odata.deltaLink` property, which points to the next page of changes.
How do I create a Spectre.Console Tree from a delta response?
To create a Spectre.Console Tree from a delta response, iterate through the `value` array and create nodes for each DriveItem using the `Tree.AddNode` method. You can customize the node text and style using Spectre.Console’s formatting options.
How do I handle pagination when displaying a large number of DriveItems in a Spectre.Console Tree?
To handle pagination, use the `@odata.deltaLink` property in the delta response to fetch the next page of changes. You can then merge the new DriveItems with the existing tree, updating the nodes as needed. This approach ensures that your Spectre.Console Tree remains up-to-date and responsive, even with a large number of DriveItems.