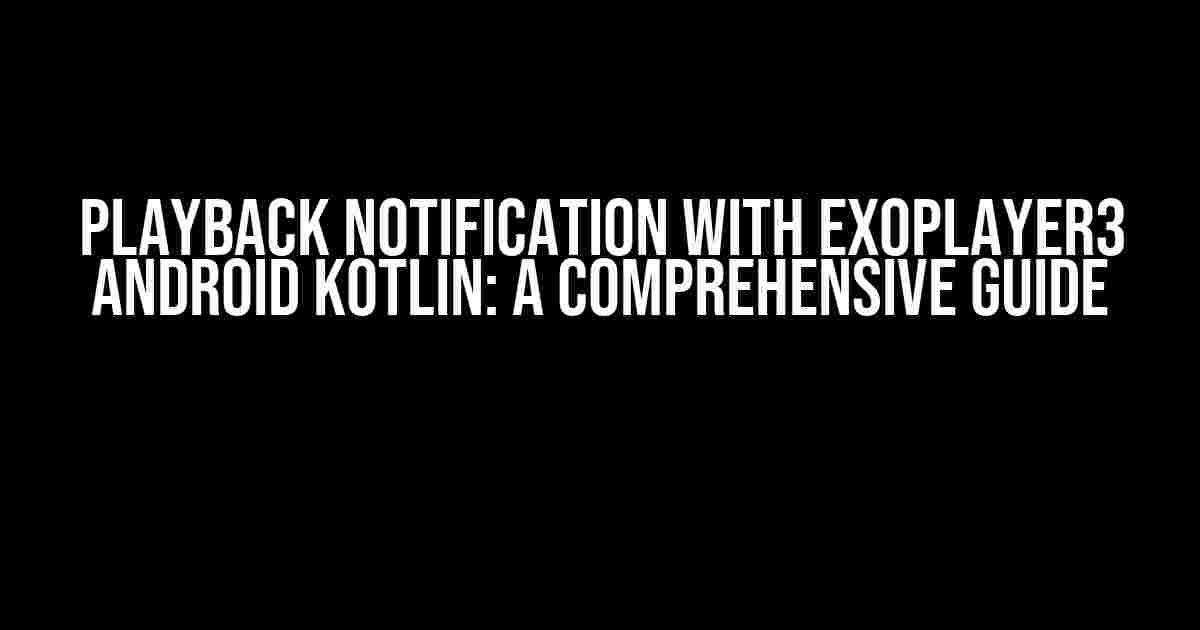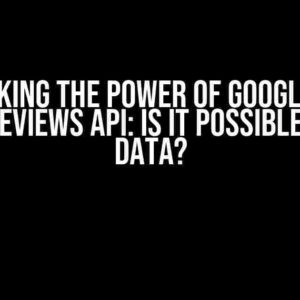Are you tired of your audio playback notification not working as expected in your Android app? Do you want to provide a seamless playback experience to your users? Look no further! In this article, we’ll dive deep into the world of Exoplayer3 and Kotlin to show you how to implement playback notification in your Android app.
What is Exoplayer3?
Exoplayer3 is a media player library developed by Google that allows you to play audio and video files in your Android app. It’s highly customizable and provides a lot of features out of the box, including playback notification.
Why do I need playback notification?
Playback notification is an essential feature in any media player app. It provides users with a way to control the playback of their audio files even when they’re not actively using the app. With playback notification, users can pause, play, and skip tracks without having to open the app.
Benefits of playback notification
- Improved user experience: Playback notification provides users with a seamless playback experience, allowing them to control their audio files from anywhere.
- Increased engagement: With playback notification, users are more likely to keep your app open in the background, increasing engagement and reducing the likelihood of them switching to a different app.
- Better app monetization: Playback notification provides an opportunity to display ads, increasing revenue and helping you monetize your app.
Implementing playback notification with Exoplayer3 and Kotlin
To implement playback notification with Exoplayer3 and Kotlin, you’ll need to follow these steps:
- Add Exoplayer3 to your project
- Create a media player instance
- Set up the playback notification
- Handle playback events
- Customize the playback notification
Step 1: Add Exoplayer3 to your project
To add Exoplayer3 to your project, you’ll need to add the following dependencies to your build.gradle file:
dependencies {
implementation 'com.google.android.exoplayer:exoplayer:2.14.2'
implementation 'com.google.android.exoplayer:exoplayer-core:2.14.2'
implementation 'com.google.android.exoplayer:exoplayer-ui:2.14.2'
}
Step 2: Create a media player instance
To create a media player instance, you’ll need to create an instance of the Exoplayer class:
val exoplayer = ExoPlayer.Builder(context).build()
Step 3: Set up the playback notification
To set up the playback notification, you’ll need to create a NotificationManager instance and a MediaSession instance:
val notificationManager = getSystemService(Context.NOTIFICATION_SERVICE) as NotificationManager val mediaSession = MediaSessionCompat(context, "MyMediaSession")
Next, you’ll need to set up the media session callback:
mediaSession.setCallback(object : MediaSessionCompat.Callback() {
override fun onPlay() {
// Start playback
}
override fun onPause() {
// Pause playback
}
override fun onStop() {
// Stop playback
}
})
Step 4: Handle playback events
To handle playback events, you’ll need to set up a playback listener:
exoplayer.addListener(object : Player.EventListener {
override fun onIsLoadingChanged(isLoading: Boolean) {
// Update the notification
}
override fun onPlayerStateChanged(playWhenReady: Boolean, playbackState: Int) {
// Update the notification
}
override fun onPlaybackParametersChanged(playbackParameters: PlaybackParameters) {
// Update the notification
}
})
Step 5: Customize the playback notification
To customize the playback notification, you’ll need to create a custom notification layout:
val notificationLayout = RemoteViews(packageName, R.layout.notification_layout)
Next, you’ll need to set up the notification content:
val notification = NotificationCompat.Builder(context, "MyNotificationChannel")
.setSmallIcon(R.drawable.ic_notification)
.setLargeIcon(BitmapFactory.decodeResource(resources, R.drawable.ic_launcher))
.setContentTitle("My App")
.setContentText("Playing...")
.setContentIntent(PendingIntent.getActivity(context, 0, Intent(context, MainActivity::class.java), 0))
.setCustomContentView(notificationLayout)
.build()
Finally, you’ll need to display the notification:
notificationManager.notify(1, notification)
Conclusion
In this article, we’ve covered the basics of implementing playback notification with Exoplayer3 and Kotlin. By following these steps, you can provide a seamless playback experience to your users and increase engagement and revenue.
| Feature | Description |
|---|---|
| Playback notification | Allows users to control playback from the notification shade |
| Media session callback | Handles playback events and updates the notification |
| Playback listener | Updates the notification on playback events |
| Custom notification layout | Allows customization of the notification layout |
We hope you found this article helpful! If you have any questions or need further clarification, feel free to ask in the comments below.
FAQs
- Q: What is the minimum SDK version required for Exoplayer3?
- A: The minimum SDK version required for Exoplayer3 is 16.
- Q: Can I customize the playback notification layout?
- A: Yes, you can customize the playback notification layout using a custom RemoteViews instance.
- Q: How do I handle playback events?
- A: You can handle playback events by setting up a playback listener and media session callback.
Here are the 5 Questions and Answers about “Playback Notification with Exoplayer3 Android Kotlin”:
Frequently Asked Question
Get ready to dive into the world of playback notifications with Exoplayer3 Android Kotlin!
What is Playback Notification in Exoplayer3 Android?
Playback Notification is a feature that allows your audio or video playback to continue even when the user navigates away from your app. This is achieved by displaying a notification that contains the playback controls, allowing the user to pause, play, or stop the playback without having to return to your app.
How do I implement Playback Notification with Exoplayer3 in Android Kotlin?
To implement Playback Notification with Exoplayer3 in Android Kotlin, you need to create a `MediaSession` and a `MediaController` instance. Then, you need to create a `NotificationCompat.Builder` and set the playback controls using the `setActions()` method. Finally, you need to start the notification using the `startForeground()` method.
What are the benefits of using Playback Notification with Exoplayer3 in Android Kotlin?
Using Playback Notification with Exoplayer3 in Android Kotlin provides a seamless playback experience for the user. It allows the user to continue listening to or watching content even when they navigate away from the app. Additionally, it provides a way to display playback controls in the notification, making it easy for the user to pause, play, or stop the playback.
How do I customize the Playback Notification with Exoplayer3 in Android Kotlin?
You can customize the Playback Notification with Exoplayer3 in Android Kotlin by using the `NotificationCompat.Builder` to set the notification content, such as the title, text, and icon. You can also use a custom layout for the notification by using the `setCustomContentView()` method.
What are some common issues that I might face while implementing Playback Notification with Exoplayer3 in Android Kotlin?
Some common issues that you might face while implementing Playback Notification with Exoplayer3 in Android Kotlin include issues with the notification not displaying correctly, the playback controls not working as expected, or the app crashing when trying to start the notification. These issues can usually be resolved by checking the Exoplayer3 documentation and Android API documentation for the correct implementation.