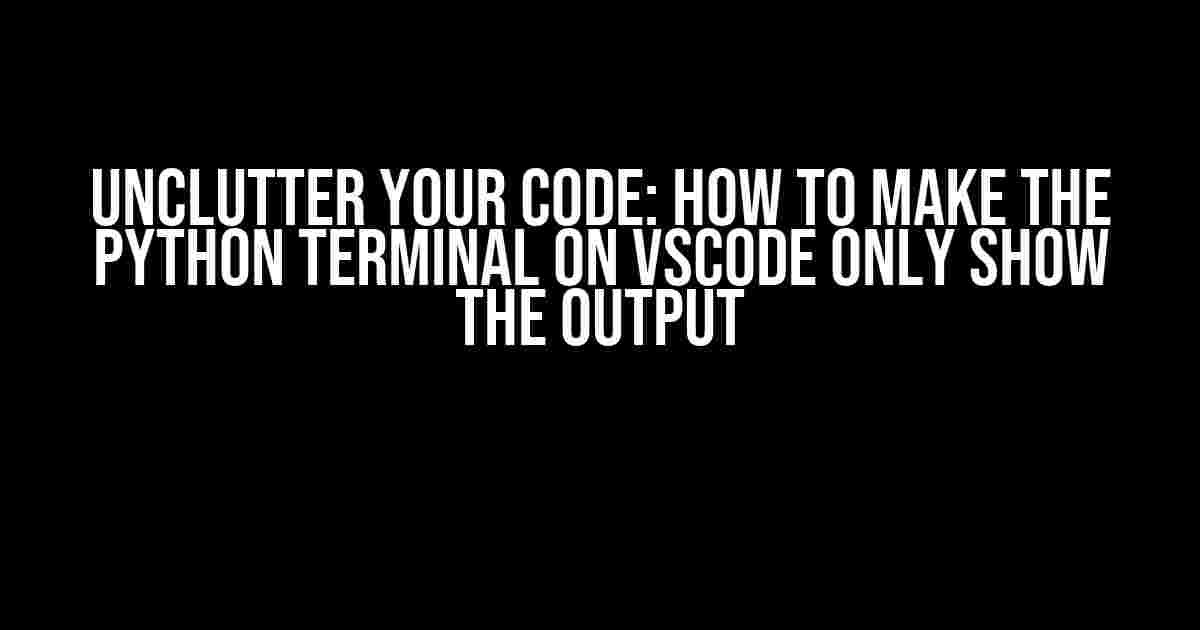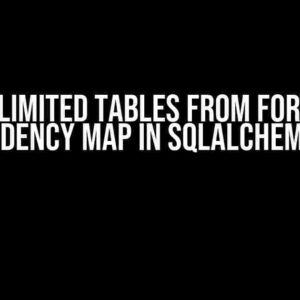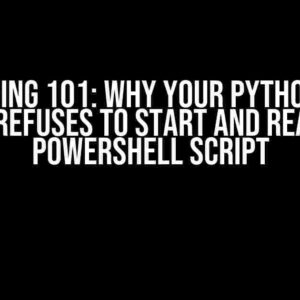Are you tired of scrolling through a sea of code and debug messages in your VSCode terminal, just to find the output of your Python program? Do you wish there was a way to simplify your coding experience and focus on what really matters – the results? Well, you’re in luck! In this article, we’ll guide you through the process of configuring your VSCode terminal to only show the output of your Python program. Buckle up, and let’s dive in!
Why Do I Need to Customize My Terminal Output?
By default, the VSCode terminal displays a mix of code, debug messages, and output. While this can be useful for debugging purposes, it can be overwhelming and distracting when all you want to see is the output of your program. By customizing your terminal output, you can:
- Improve code readability and simplicity
- Reduce distractions and focus on the output
- Save time by quickly identifying errors or issues
- Enhance your overall coding experience
Method 1: Using the VSCode Settings
The easiest way to customize your terminal output is by using the VSCode settings. Here’s how:
- Open VSCode and navigate to the
Filemenu. - Click on
Preferences, then selectSettings. - In the
Search settingsbar, type “terminal.integrated.shellArgs.windows” (for Windows) or “terminal.integrated.shellArgs.linux” (for Linux/Mac). - In the
Editorsection, add the following line to thesettings.jsonfile:{ "terminal.integrated.shellArgs.windows": ["-i", "--simple-prompt", "-q"], // or "terminal.integrated.shellArgs.linux": ["-i", "--simple-prompt", "-q"] } - Save the changes and restart VSCode.
These settings will remove the command prompt and only show the output of your Python program. The -i flag enables interactive mode, --simple-prompt reduces the prompt to a simple “>” symbol, and -q suppresses the banner message.
Method 2: Using a Python Script
If you prefer a more programmatic approach, you can create a Python script to customize your terminal output. Here’s an example:
import os
import sys
# Clear the terminal screen
os.system("cls" if os.name == "nt" else "clear")
# Suppress debug messages and banner
sys.stdout.write("\x1b[2J\x1b[H") # Clear the screen
sys.stdout.write("\x1b[0;0H") # Move the cursor to the top-left corner
# Run your Python program here
print("Hello, World!")
Save this script as custom_terminal.py and run it in your VSCode terminal using python custom_terminal.py. This script will clear the terminal screen, suppress debug messages and banner, and only show the output of your Python program.
Method 3: Using a VSCode Extension
If you prefer a more convenient and user-friendly approach, you can install a VSCode extension to customize your terminal output. Here’s an example:
Install the “Python Output Formatter” Extension
Follow these steps to install the “Python Output Formatter” extension:
- Open VSCode and navigate to the
Extensionsmenu. - Search for “Python Output Formatter” in the
Extensionsmarketplace. - Click the
Installbutton to install the extension. - Reload button or pressing
Ctrl + R.
Once installed, the “Python Output Formatter” extension will automatically format your Python output and remove unnecessary debug messages and banner.
Troubleshooting Common Issues
If you encounter any issues while customizing your terminal output, here are some common solutions:
| Issue | Solution |
|---|---|
| The terminal output is still cluttered with debug messages. | Check your settings.json file and ensure that the terminal.integrated.shellArgs settings are correct. Also, try using the -q flag to suppress banner messages. |
| The terminal screen is not clearing properly. | Try using the os.system("cls" if os.name == "nt" else "clear") command to clear the terminal screen. |
| The Python script is not running correctly. | Check your Python script for syntax errors and ensure that it is saved with a .py extension. Also, try running the script in a separate terminal window to isolate the issue. |
Conclusion
In this article, we’ve explored three methods to customize your VSCode terminal output and make it show only the output of your Python program. By using the VSCode settings, a Python script, or a VSCode extension, you can simplify your coding experience and focus on what really matters – the results. Remember to troubleshoot common issues and experiment with different approaches to find what works best for you. Happy coding!
By following these methods, you’ll be able to create a clutter-free and distraction-free coding environment that helps you stay focused and productive. So, go ahead and give it a try – your coding experience will thank you!
Frequently Asked Question
Are you tired of seeing unnecessary information in your Python terminal on VScode? Do you want to know the secret to only showing the output? Look no further! Here are the top 5 questions and answers to get you started:
Q: How do I hide the extra lines in the Python terminal that I don’t need?
A: You can use the `python -c` command followed by your Python script to only show the output. For example, `python -c “print(‘Hello, World!’)”`. This will only display the output of your script, without the extra lines.
Q: What if I want to run a Python file instead of typing the code directly in the terminal?
A: No problem! You can use the `python` command followed by the path to your Python file. For example, `python myscript.py`. This will run your Python file and only show the output.
Q: Can I use the `Run Code` feature in VScode to achieve this?
A: Yes, you can! To do this, open your Python file in VScode, and then press `Ctrl+Alt+N` (Windows/Linux) or `Cmd+Opt+N` (Mac) to run the code. This will execute your Python file and only show the output in the terminal.
Q: How do I configure VScode to always show only the output by default?
A: You can add the following setting to your VScode settings.json file: `”python.terminal.executeInFileDir”: true`. This will tell VScode to always run your Python file in the terminal and only show the output.
Q: What if I want to show both the output and the code in the terminal?
A: You can use the `python` command with the `-i` option followed by your Python file. For example, `python -i myscript.py`. This will run your Python file and show both the output and the code in the terminal.