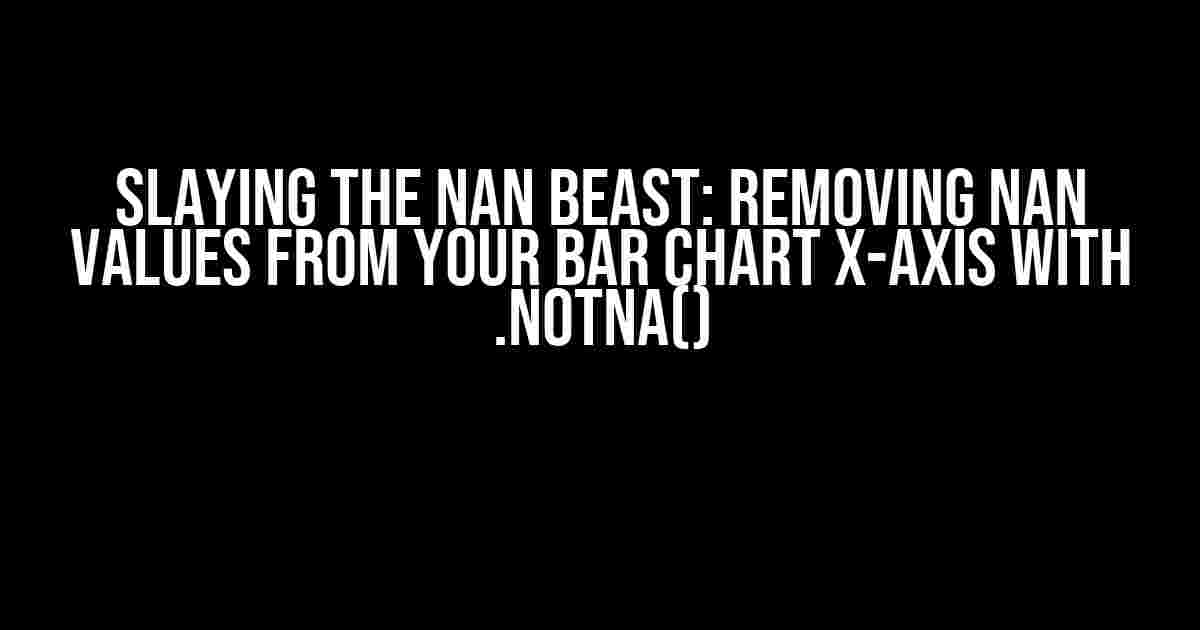Are you tired of those pesky NaN (Not a Number) values ruining the aesthetic of your otherwise fabulous bar chart? Do you find yourself frustrated when trying to remove them using .notna(), only to be left with an annoying gap along the x-axis? Fear not, dear data enthusiast, for we’ve got the solution for you!
The Problem: NaN Values on the X-Axis
NaN values can occur in your data due to various reasons, such as missing values, invalid calculations, or even data entry mistakes. When these NaN values make their way onto your bar chart’s x-axis, they can create an unsightly gap, making it difficult to read and interpret the chart. It’s like having an uninvited guest at your party – you want to get rid of them, but you’re not sure how!
The False Hope: .notna() to the Rescue?
You might think that using the .notna() function would be the easy solution to remove those NaN values and fix the gap. After all, it’s meant to return a boolean Series denoting missing values. However, when you apply .notna() to your dataset, you might be surprised to find that it doesn’t quite work as expected. Instead of removing the NaN values, you’re left with an empty space along the x-axis, making your chart look, well, a bit wonky.
import pandas as pd
import matplotlib.pyplot as plt
# create a sample dataset with NaN values
data = {'Category': ['A', 'B', 'C', 'D', 'E'],
'Values': [10, 20, float('nan'), 40, 50]}
df = pd.DataFrame(data)
# plot the bar chart
plt.bar(df['Category'], df['Values'])
# try to remove NaN values using .notna()
df_notna = df[df['Values'].notna()]
# plot the new bar chart
plt.bar(df_notna['Category'], df_notna['Values'])
As you can see, the .notna() function does remove the NaN values, but it also creates an empty space along the x-axis. Not exactly what we wanted, right?
The Solution: Dropping NaN Values and Resetting the Index
So, what can we do to remove those NaN values and avoid the pesky gap along the x-axis? The answer lies in combining the .notna() function with the .dropna() function and a bit of index reset magic. Here’s how:
import pandas as pd
import matplotlib.pyplot as plt
# create a sample dataset with NaN values
data = {'Category': ['A', 'B', 'C', 'D', 'E'],
'Values': [10, 20, float('nan'), 40, 50]}
df = pd.DataFrame(data)
# drop NaN values and reset the index
df-cleaned = df.dropna().reset_index(drop=True)
# plot the new bar chart
plt.bar(df_cleaned['Category'], df_cleaned['Values'])
Voilà! By using .dropna() to remove the NaN values and .reset_index(drop=True) to reset the index, we’ve successfully eliminated the gap along the x-axis. Our bar chart now looks neat and tidy, just the way we like it!
Why This Solution Works
The key to this solution lies in understanding how .dropna() and .reset_index() work:
- .dropna() removes rows with NaN values, but it doesn’t adjust the index. This means that the remaining rows will have gaps in the index, which can cause issues when plotting.
- .reset_index(drop=True) resets the index, filling in the gaps and ensuring that the index is continuous. The drop=True parameter tells pandas to drop the old index column, so we don’t end up with an unnecessary extra column.
By combining these two functions, we ensure that our dataset is NaN-free and index-contiguous, resulting in a beautiful, gapless bar chart.
Common Pitfalls and Troubleshooting
As you’re working on removing NaN values from your bar chart x-axis, you might encounter some common pitfalls. Here are a few things to keep in mind:
| Pitfall | Solution |
|---|---|
| NaN values are still present after using .dropna() | Make sure to assign the result of .dropna() back to the original dataframe or a new one, like this: df = df.dropna() |
| The x-axis is still gapped after resetting the index | Verify that you’ve used .reset_index(drop=True) correctly. If the issue persists, try reordering the columns or using a different plotting function. |
| Other columns are affected when using .dropna() | Use the subset parameter to specify which columns to consider when dropping NaN values, like this: df.dropna(subset=[‘Values’]) |
Conclusion
In conclusion, removing NaN values from your bar chart x-axis can be a breeze when you know the right techniques. By combining .notna() with .dropna() and .reset_index(), you can create a stunning, gapless chart that’s easy to read and understand. Remember to troubleshoot common pitfalls and adjust your approach as needed. Happy charting, and may the NaN values be ever in your favor!
Still struggling with NaN values or bar chart woes? Leave a comment below, and we’ll do our best to help you out!
Frequently Asked Question
Get the insights to resolve NaN values on your bar chart x-axis and removing them with .notna() creating empty space along the axis.
Why are there NaN values on my bar chart x-axis?
NaN (Not a Number) values can occur due to missing or null values in your dataset. When you’re plotting a bar chart, these NaN values are represented on the x-axis, making it look cluttered and confusing. It’s essential to remove them to get a clean and accurate visualization.
Why does using .notna() create empty space along the x-axis?
When you use .notna() to remove NaN values, it creates a mask that filters out the NaN values. However, the index of the DataFrame remains the same, resulting in empty spaces along the x-axis. To avoid this, you can use .dropna() or reset the index after removing NaN values.
How do I remove NaN values from my bar chart x-axis?
You can remove NaN values by using .dropna() method, which removes rows or columns containing NaN values. For example, df.dropna(inplace=True) will remove all rows with NaN values. Alternatively, you can use .notna() and then reset the index using .reset_index(drop=True).
What’s the difference between .notna() and .dropna()?
.notna() creates a boolean mask to filter out NaN values, while .dropna() actually removes the NaN values from the DataFrame. .notna() is useful when you want to perform operations on non-NaN values, whereas .dropna() is used to physically remove NaN values.
Can I customize the x-axis labels after removing NaN values?
Yes, you can customize the x-axis labels by using .set_xticks() and .set_xticklabels() methods. For example, you can use plt.xticks(range(len(x_axis_labels)), x_axis_labels) to set the x-axis labels to your desired values.