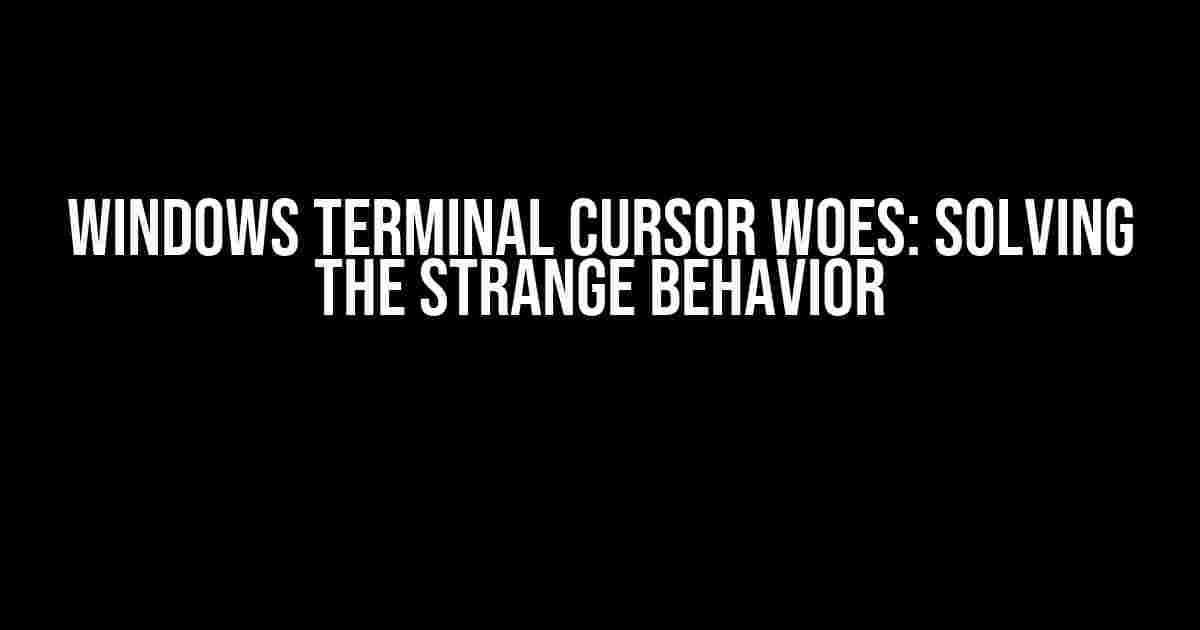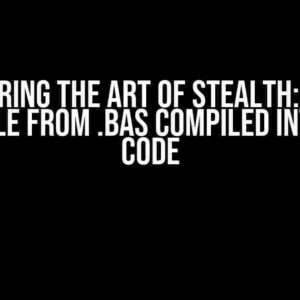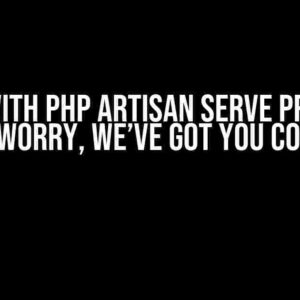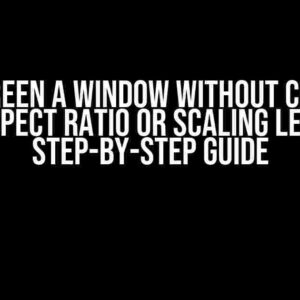Have you ever found yourself staring at a Windows Terminal cursor that’s behaving strangely? Maybe it’s jumping erratically, blinking rapidly, or simply refusing to cooperate. Fear not, dear reader, for you’re not alone in this frustration. In this comprehensive guide, we’ll delve into the mysterious world of Windows Terminal cursor issues and provide you with actionable solutions to tame the beast.
Understanding the Windows Terminal Cursor
To tackle the problem, it’s essential to understand how the Windows Terminal cursor works. The cursor is essentially a graphical representation of the text insertion point, allowing you to navigate and interact with the command line. It’s a complex system, involving various components, including:
Conhost.exe: The console host process responsible for rendering the command prompt.Windows Console API: The API that handles input/output operations and cursor management.Terminal Settings: User-defined preferences that affect cursor behavior.
Theories Behind the Strange Behavior
Before we dive into the solutions, let’s explore some theories behind the strange cursor behavior:
- Corrupted Terminal Settings: Misconfigured or corrupted terminal settings can cause the cursor to malfunction.
- Conhost.exe Issues: Problems with the console host process, such as memory leaks or exceptions, can affect cursor behavior.
- Windows Console API Bugs: Rarely, bugs in the Windows Console API can cause the cursor to behave erratically.
- Third-Party Interference: Conflicting software or plugins can interfere with the cursor, leading to unusual behavior.
- Keyboard and Mouse Issues: Hardware problems or misconfigured keyboard and mouse settings can affect cursor movement.
Troubleshooting Steps
Now that we’ve covered the possible causes, let’s move on to the troubleshooting steps. Follow these steps in sequence to resolve the issue:
Step 1: Restart the Windows Terminal
Sometimes, a simple restart can resolve the issue. Close the Windows Terminal and reopen it. If the problem persists, proceed to the next step.
Step 2: Reset Terminal Settings
Resetting terminal settings to their default values can resolve corrupted configuration issues:
Ctrl + Shift + Alt + R(Windows 10 and later) orCtrl + Shift + F(Windows 7 and 8)
Press the combination to open the Terminal settings window. Click on the “Reset” button to restore default settings.
Step 3: Disable and Re-enable the Windows Console API
Disable and re-enable the Windows Console API to reset its internal state:
reg add "HKCU\Console" /v "EnableConsoleAPI" /t REG_DWORD /d 0 /freg add "HKCU\Console" /v "EnableConsoleAPI" /t REG_DWORD /d 1 /fOpen the Command Prompt as an administrator and run the commands above to disable and then re-enable the Windows Console API.
Step 4: Update Windows and Terminal Components
Ensure you're running the latest version of Windows and Terminal components:
Check for Windows UpdatesOpen the Settings app, navigate to "Update & Security," and check for available updates. Install any pending updates, including those for the Windows Terminal.
Step 5: Investigate Third-Party Interference
Identify and isolate conflicting software or plugins that might be affecting the cursor:
- Disable any recently installed software or plugins.
- Check for updates for your plugins and software.
- Use the Windows Task Manager to monitor resource usage and identify potential culprits.
Step 6: Inspect Keyboard and Mouse Settings
Verify that your keyboard and mouse settings are correctly configured:
- Check the keyboard and mouse settings in the Windows Settings app.
- Update keyboard and mouse drivers to the latest versions.
- Disable any keyboard or mouse shortcuts that might be interfering with the cursor.
Advanced Troubleshooting Techniques
If the above steps didn't resolve the issue, it's time to dive deeper:
Step 7: Use the Windows Event Viewer
Analyze the Windows Event Viewer logs to identify potential system errors related to the Windows Terminal:
eventvwr
Open the Event Viewer, navigate to the "Windows Logs" section, and filter the results by "Error" and "Warning" events. Look for events related to the Windows Terminal or conhost.exe.
Step 8: Run the Windows Terminal in Safe Mode
Run the Windows Terminal in Safe Mode to isolate the problem:
wt.exe -s
Open the Command Prompt as an administrator and run the command above to start the Windows Terminal in Safe Mode.
Step 9: Perform a System File Checker (SFC) Scan
Run an SFC scan to identify and repair corrupted system files:
sfc /scannow
Open the Command Prompt as an administrator and run the command above to initiate the SFC scan.
Conclusion
In conclusion, the Windows Terminal cursor's strange behavior can be frustrating, but with these comprehensive troubleshooting steps, you should be able to resolve the issue. Remember to methodically follow the steps, and if the problem persists, consider seeking further assistance from Microsoft Support or online forums.
| Troubleshooting Step | Description |
|---|---|
| 1. Restart Windows Terminal | Close and reopen the Windows Terminal. |
| 2. Reset Terminal Settings | Reset terminal settings to their default values. |
| 3. Disable and Re-enable Windows Console API | Disable and re-enable the Windows Console API to reset its internal state. |
| 4. Update Windows and Terminal Components | Ensure you're running the latest version of Windows and Terminal components. |
| 5. Investigate Third-Party Interference | Identify and isolate conflicting software or plugins. |
| 6. Inspect Keyboard and Mouse Settings | Verify that keyboard and mouse settings are correctly configured. |
| 7. Use Windows Event Viewer | Analyze Event Viewer logs to identify potential system errors. |
| 8. Run Windows Terminal in Safe Mode | Run the Windows Terminal in Safe Mode to isolate the problem. |
| 9. Perform System File Checker (SFC) Scan | Run an SFC scan to identify and repair corrupted system files. |
By following this comprehensive guide, you should be able to resolve the strange behavior of the Windows Terminal cursor and regain control over your command line experience.
Frequently Asked Question
Got a Windows terminal cursor that's gone rogue? Don't worry, we've got you covered!
Why does my Windows terminal cursor sometimes become a weird block or a vertical line?
This strange behavior is likely due to the cursor theme or settings in your Windows terminal. Try changing the cursor theme or adjusting the cursor size and shape in the terminal settings to fix the issue!
Can I change the Windows terminal cursor shape or size?
Absolutely! You can customize the cursor shape and size in the Windows terminal settings. Just go to Settings > Appearance > Cursor, and adjust the cursor shape, size, and color to your liking!
Why does my Windows terminal cursor keep flickering or blinking?
Flickering or blinking cursors can be caused by issues with the terminal's rendering or a conflicting keyboard shortcut. Try disabling any conflicting shortcuts or adjusting the terminal's performance settings to resolve the issue!
How do I reset the Windows terminal cursor to its default settings?
Easy peasy! Just go to Settings > Appearance > Cursor, and click the "Reset to defaults" button. This will restore the cursor to its default shape, size, and behavior!
Can I customize the Windows terminal cursor with custom images or icons?
Unfortunately, the Windows terminal does not currently support custom cursor images or icons. However, you can use third-party terminal emulators that offer custom cursor options, such as Hyper or Cmder!