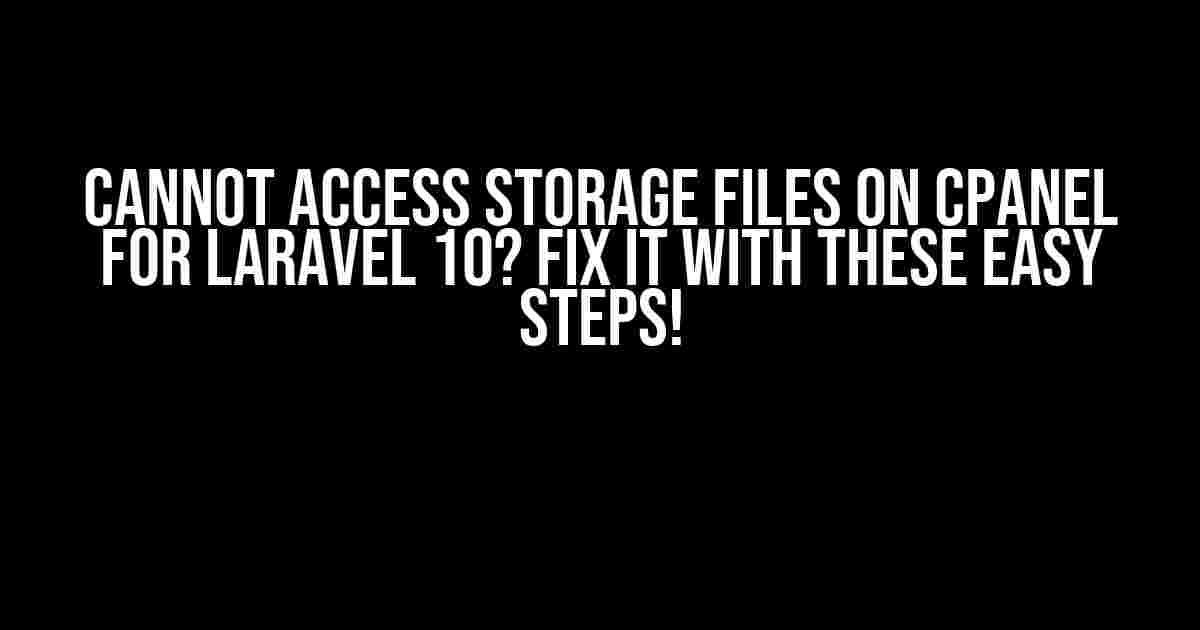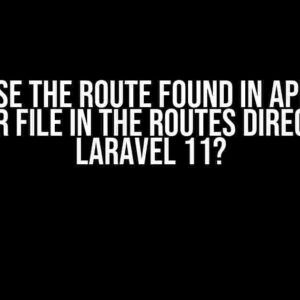Ah, the frustration! You’ve uploaded your Laravel 10 project to cPanel, but when you try to access your storage files, you’re met with a dreaded error message. Don’t worry, friend, you’re not alone! In this article, we’ll guide you through the simple steps to resolve this issue and get your storage files up and running in no time.
Understanding the Issue
Before we dive into the solutions, let’s quickly understand why this issue occurs. When you upload your Laravel 10 project to cPanel, the default permissions and ownership of the files and folders can cause issues. Specifically, the storage folder and its contents might not have the necessary permissions, leading to access denial.
Permissions and Ownership 101
To understand the solution, it’s essential to grasp the basics of permissions and ownership in Linux-based systems like cPanel. Here’s a quick rundown:
chmod: Change Mode – used to modify file and folder permissions.chown: Change Ownership – used to modify file and folder ownership.rwx: Read, Write, and Execute permissions for User, Group, and Others.700,755, and777: common permission settings.
Step-by-Step Solution
Now that we’ve covered the basics, let’s get to the solution! Follow these easy steps to resolve the “Cannot Access Storage files on cPanel for Laravel 10” issue:
-
Access your cPanel File Manager
Log in to your cPanel account and navigate to the File Manager section.
-
Locate the Storage Folder
In the File Manager, find the
storagefolder within your Laravel 10 project’s root directory. -
Change Permissions and Ownership
Right-click on the
storagefolder and selectChange Permissions. Set the permissions to755or777(depending on your server’s configuration).chmod 755 storageorchmod 777 storageNext, right-click on the
storagefolder again and selectChange Ownership. Set the ownership to your cPanel username or the desired user and group.chown username:username storage -
Recursively Apply Permissions and Ownership
Using the File Manager’s terminal, navigate to the
storagefolder and execute the following command to recursively apply the permissions and ownership changes:chmod -R 755 *orchmod -R 777 *chown -R username:username * -
Clear Laravel Cache and Try Again
After making the changes, clear Laravel’s cache using the following command in your project’s root directory:
php artisan cache:clearTry accessing your storage files again. You should now have access!
Troubleshooting Tips
If you’re still encountering issues, here are some additional troubleshooting tips:
- Check the storage folder’s permissions and ownership by right-clicking on the folder and selecting
File Attributes. - Verify that the
storagefolder is not being blocked by any server or hosting restrictions. - Ensure that your Laravel 10 project is configured to use the correct storage disk and path.
- Consult your hosting provider’s documentation or support team for specific guidance on managing file permissions and ownership.
Conclusion
Victory! You’ve successfully resolved the “Cannot Access Storage files on cPanel for Laravel 10” issue. By understanding the basics of permissions and ownership and following the simple steps outlined in this article, you’re now able to access your storage files without any hassle.
Remember to keep your Laravel 10 project’s storage folder permissions and ownership in check to avoid future issues. Happy coding!
| Common Error Messages | Solutions |
|---|---|
| Forbidden: You don’t have permission to access this resource | Change permissions and ownership of the storage folder |
| Storage folder not found | Verify the storage folder’s path and existence |
| Laravel cache issues | Clear the Laravel cache using php artisan cache:clear |
Did you find this article helpful? Share your feedback and questions in the comments below!
Frequently Asked Question
Having trouble accessing storage files on c-panel for Laravel 10? Don’t worry, we’ve got you covered! Check out these frequently asked questions and their answers to get back on track.
Why can’t I access my storage files on c-panel for Laravel 10?
This is probably due to permission issues. Make sure that the storage folder has the correct permissions. You can try running the command `chmod -R 755 storage` or `chmod -R 777 storage` to set the permissions. Also, ensure that the owner and group of the storage folder are set correctly.
I’ve set the permissions correctly, but I still can’t access my storage files. What’s going on?
Another common issue is that the storage links are not set up correctly. Try running the command `php artisan storage:link` to create a symbolic link from `public/storage` to `storage/app/public`. This should allow you to access your storage files.
I’m using a shared hosting, and I don’t have SSH access. How can I set the permissions and storage links?
No worries! You can use the File Manager in your c-panel to set the permissions. Just navigate to the storage folder, right-click, and select “Change Permissions”. Then, set the permissions to 755 or 777 as needed. To set the storage links, you can create a php script that runs the `storage:link` command. Upload the script to your server and run it.
I’m getting a “Disk” exception when trying to access my storage files. What’s the fix?
This error usually occurs when the `FILESYSTEM_DRIVER` environment variable is not set correctly. Make sure that it’s set to `public` in your `.env` file. You can also try setting it to `s3` if you’re using Amazon S3 storage.
I’ve tried all of the above, and I still can’t access my storage files. What’s next?
Don’t give up! If none of the above solutions work, it’s time to dig deeper. Check your Laravel logs for any error messages related to storage files. You can also try using a package like `laravel-debugbar` to debug your storage issues. If all else fails, consider seeking help from a Laravel expert or the Laravel community.